快適パソコン生活
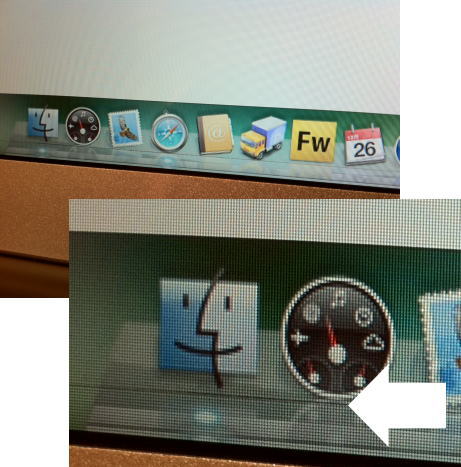
反射防止仕様 液晶保護フィルム
Ep.1 MacBook 2010/12/27
「優れた低反射率で画面がギラつかず、目への負担を軽減します。」
という訳で、フィルムを買ってきました。
アップルストアは液晶保護フィルムを扱っていないので家電量販店で購入。
MacBook Proはノングレア液晶を選べますがMacBook Airは光沢液晶のみです。
※MacBook Proは何故”クリアワイドスクリーンディスプレイ”を採用したのだろうか?では、目が疲れない環境さえ整えれば非光沢なんか要らないと決断していました。
でも、MacBook Airは外出時のお供なので、出先の環境がいつでも最適な照明と言う訳では有りません。
そこで、写り込みを少しでも低減させようとフィルムを貼りました。
パソコンでの作業ガイドラインに以下の様な記述があります。
ディスプレイについては、必要に応じ、次に掲げる措置を講ずること等により、グレアの防止を図る。
イ. ディスプレイ画面の位置、前後の傾き、左右の向き等を調整させること。
ロ. 反射防止型ディスプレイ画面を用いること。
ハ. 間接照明等のグレア防止用照明器具を用いること
つまり、電球等の移り込みは目に悪いという事です。
フィルムを上手に貼るコツをご紹介しましょう。
フィルムを買ってきたら自分の部屋へそーっと入ってください。
ドアの開けしめも慎重にゆっくりと。
窓を開けないでください。
換気扇等も回さないでください。
上着も出来れば脱がない方が良いでしょう。
部屋の中の物を動かしてはいけません、
帰ってきたばかりの部屋の中はハウスダストが空中に無いのでホコリが付きにくくなります。
たったこれだけの事できれいに貼れます。
あとは説明書に書かれている通り慎重に貼っていけば大丈夫です。
そして、今回は完璧に貼ることが出来ました。(^^)/
店員さんに何度もサイズ確認をしたはずなのに上下に少し短かったようです。
矢印の部分は遊びなのですが液晶の上部ピッタリで貼り始めたため下部に隙間が・・・
(もう少し上下に大きいサイズがあれば良いのに)
再び剥がすことになるのかな?

やっぱりモバイルルーターの勝ち・・・では無かった!
Ep.2 通信 2011/01/01
前回の記事でスティックタイプのe-mobileはパソコンからはみ出す。
モバイルルーターはUSBポートが一個しか無いMacBook Airでは便利と書きました。
ところが、意外な発見をしてしまいました。
全く同じ場所でSIMカードを入れ替えて回線の速度を計測したら、スティックタイプのe-mobileの方が平均ダウンロード速度が早いのです。
倍近い速度が出ています。
(図をご覧ください。)
利便性を取るならPocket WiFi(D25HW)、速度を取るならスティックタイプ(USB接続のモデムタイプ)です。
Pocket WiFiでは、同じ回線を複数のPCに割り振るためのオーバーヘッドを覚悟しなければならないと言う事ですね。
b-mobile WiFiでも同じ事が起きているかもしれないのでテストしたいですね。
追記
ノートパソコンで少しでも回線速度を向上させたい場合はスティックタイプのモデムを選択すると良いでしょう。
数カ所でPocket WiFi(D25HW)とD22HWで速度を調べました。
D22HWが倍近い速度が出ます。

やっぱりモバイルルーターの勝ち?!
Ep.3 通信 2011/01/01
オフィスにスティックタイプのe-mobile端末があったので荷物を軽くするためにSIMカードを入れ替えて外出しました。
MacBook Air Late 2010 でスティックを挿そうとしたら・・・
左のUSBポートは電源コードに邪魔されてしまい挿せません。
(たまたま電源サービスをしている喫茶店でした。)
右のポートに挿したら外付けマウスを動かすときにぶつかります。
旧MacBook AirにUSBポートが一個しか無かったのでポケットWiFiに機種変更したことを思い出しました。
速度で少し不満ですがb-mobile WiFiも便利です。
b-mobile WiFi を使い始めて5ヶ月
広告
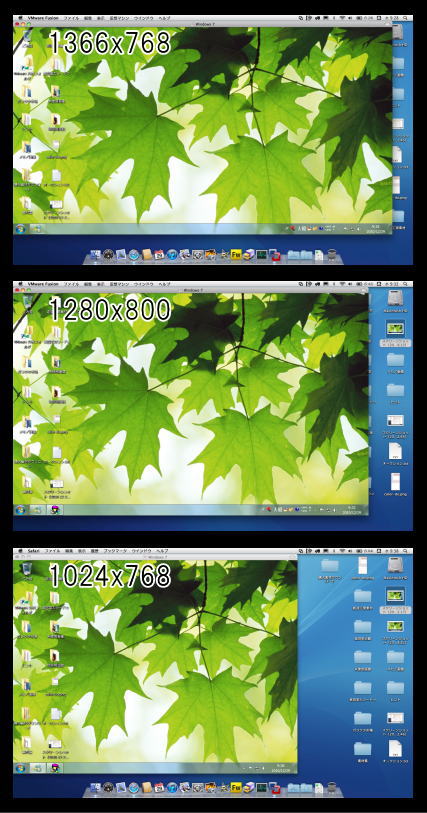
MacBook シリーズ参考解像度
Ep.4 MacBook 2011/01/01
1280x800
MacBook 13インチ
MacBook Pro 13インチ
1366x768
MacBook Air 11インチ
1024x768
iBook G4 12インチ / 14インチ
1440x900
MacBook Pro 15インチ
MacBook Air 13インチ
1920x1200
MacBook Pro 17インチ
1440x900
右の画像のベース
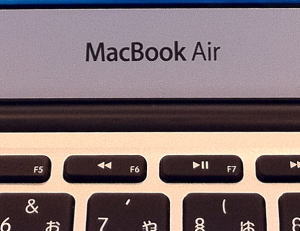
MacBook Air Late 2010 で気がついた事レポート
Ep.5 MacBook 2011/01/01
キーボードの跳ね返りの感触が13インチの方が少し柔らかい感じがする。
個体差で気のせいかもしれません。
購入前にアップルストアや家電量販店で比べる事をお勧めします。
11インチの文字の大きさは少し小さい。
作業面積は十分な幅があるので不自由を感じませんでしたが長時間小さい文字を見ているためか疲れ方が違います。
12月に入って13インチをテストして感じました。
参考レポート
4ギガのMacBook Airでも500メガのスワップが起きている。
メモリの多い方が全体的なパフォーマンスが向上しますが目を見張るほどではありません。
文章入力、インターネット、Youtubeの動画再生等では違いを感じる事が出来ません。
MacBook Proの代わりに使おうと思っている人は現行のMacBook Proが4ギガメモリなのでメモリを足しておく方が精神衛生上良いようです。
(創造工房の仲間の意見)
文章入力中心の使い方ではCPUの違いを感じません。
Youtubeに11インチ1.4ギガで動画を編集してアップしましたが不自由を感じませんでした。
その他気がついた事があったらこのページに追記の予定です。
追記
260グラムしか差が無いのに13インチを入れたバッグが重く感じる。
第三者は11インチを見ると「小さい〜!」と言う。
見た目がものすごく小さく見えるらしい。
使い始めてしばらくするとサイズを忘れる。
MacBook Air (Late 2010)を買った仲間たちは全員後悔している???
Ep.6 MacBook 2011/01/01
11インチを買った者は13インチにすれば良かったかなと後悔し、13インチを買った者は11インチを羨ましがっている。
4ギガメモリを買った者は、2ギガメモリをのMacBook Airがさくさく動いて見えるので無駄なお金を使ったかと後悔し、2ギガメモリを選んだ者はアクティビティモニタでスワップが起きていない4ギガを羨ましがっている。
昨夜の飲み会での会話
「2ギガメモリで大丈夫?」
「別に不自由はないけど・・・」
「へ〜最速のCPUにしたんだぁ」
「微妙に早いけど1.4ギガとあんまり変わらないね。1万円もったいなかったかな?」
「MacBookとiPadがあるし、外で使う機会がすくないから買わない。」
「今のノートは重すぎて出かけるときつらい。Macのソフトを持っていないから買うなら軽いWindowsPCにする。」
意見は様々で結論は出ません。
全員が一致した意見(Windowsノートをメインで使っている人も)
「先代MacBook Airより快適」
アップルの製品作りのうまさに脱帽です。
あなたはどのMacBook Airを選ぶべきか?実際に使ってわかる微妙な違い?
Ep.7 MacBook 2011/01/01
創造工房でテストしたMacBook Air
1) 11インチ CPU 1.4G メモリ 2ギガ SSD 128ギガ
2) 11インチ CPU 1.6G メモリ 4ギガ SSD 128ギガ
3) 13インチ CPU 1.86G メモリ 2ギガ SSD 128ギガ
完了した仕事の量が一番多かったのは、1)を使っているスタッフでした。
仕事が出来るかどうかは本人のスキルの問題で、パソコンのスペックでは無いようです。
創造工房のスタッフが出した結論は「どのパターンを選んでもオッケー」です。
インストールした代表的なアプリケーション
Office for Mac
Fireworks
VMware Fusion (Windows XP / 7)
速度差はこんな感じ
高速なSSDのおかげで1〜3のどの組み合わせでもアプリケーション使用中(仕事中)の体感動作速度は同じでした。
※ベンチマークテストの結果とかを見ると違いがあります。
11インチの場合のメモリとCPUの組み合わせ通りですが実際の選択は3通りになるでしょう。
[A] CPU 1.4 メモリ2ギガ
[B] CPU 1.4 メモリ4ギガ
[C] CPU 1.6 メモリ2ギガ
[D] CPU 1.6 メモリ4ギガ
[C]の選択はあまり意味が無さそうです。
※13インチにも4種類の組み合わせがあります。
すでに[A]のパターンを購入した方へ
メモリを足しておけば良かったかなとかCPUを早くした方がとか悔やむ必要はありません。
実作業で1.4 と 1.86 の速度の違いを感じる場面にはなかなか遭遇しません。
極端に重い作業をさせたときCPUが早かったんだと思うのでしょうが、VMwareでWindowsのアプリケーション起動を待つ時間はあまり変わりませんでした。
どのMacBook Airを使っている人も満足しています。
どうしても高解像度が欲しい人は13インチ、少しでも軽くしたい人は11インチの選択でしょう。
13インチの解像度はなかなか素敵でした。
アップルストアへ行けば持ち帰りができるMacBook Air
11インチ
CPU 1.4 メモリ2ギガ SSD 64ギガ
CPU 1.4 メモリ2ギガ SSD 128ギガ
CPU 1.6 メモリ4ギガ SSD 128ギガ
13インチ
CPU 1.86 メモリ2ギガ SSD 128ギガ
CPU 1.86 メモリ2ギガ SSD 256ギガ
CPU 2.16 メモリ4ギガ SSD 256ギガ
By 人柱スタッフ一同
b-mobile WiFi を使い始めて5ヶ月たった人柱の独り言
Ep.8 通信 2011/01/01
b-mobileが遅いと感じる場面
★新しいページを開くとき(特にフラッシュページを開いてしまった時に遅すぎてあきらめる事が多い。)
★大きなファイルのダウンロード(アップデートファイルのダウンロード等)
★Youtubeの動画(e-mobileでもやるべきではない)
b-mobileがすばらしいと感じる場面
★どこでもインターネットが出来る。
e-mobileは窓の少ない喫茶店の奥の席で圏外になります。
WiMaxは地下で圏外になることが多い。
そういう場所でも圏外にならないのはb-mobileだけです。
緊急対応時に良かったと感じます。
★料金が安い。
あるサイトの予約ページを開くのに5分以上かかりました。
フラッシュページでした。
結局予約を断念しました。
アップルのホームページでの買い物はあまり待たされません。
YahooやMSNのトップページは文字情報が先に表示され、遅れて広告が表示されます。
セーフティゾーンです。
ドコモのホームページはYahoo等よりもさらに時間がかかりますがまだ待てます。
動画再生をしなければ、なんとか使えます。
そこで!
iPhone4(シムフリー版)でのデザリングも速度が同じなので外出時の通信を一本化して通信料金節約計画を考えています。
広告
ディスク容量を見る。(Linuxコマンド)
Ep.9 Linux 2011/01/01
[root@user ~]# df -h
Filesystem Size Used Avail Use% Mounted on
/dev/simfs 20G 1.9G 18G 10% /
[root@iser ~]#
df -h
ディスクの使用サイズを見る事が出来ます。
上の例は20ギガのディスクの内役2ギガを使用中です。
(10%使用中)
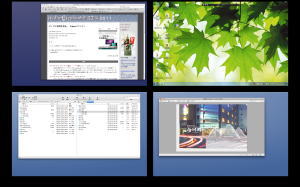
素早くSpaces間を移動するには(Mac使いこなし)
Ep.10 MacBook 2011/01/02
Spacesを使ってアプリケーション間を素早く移動するにはキーボードショートカットが最速です。
「commandキー」+「数字」を押すと一瞬で移動できます。
スペースを4画面使用する場合は次のようになります。
左上 「commandキー」+「1」
右上 「commandキー」+「2」
左下 「commandキー」+「3」
右下 「commandキー」+「4」
次に早いのが画面の角をSpacesの切り替えに設定してトラックパッドを使う方法です。
外付けマウスはマウスカーソルの移動に時間がかかるので一番遅くなります。
マウスに頼っているとキーボードショートカットの存在に気づきません。
意識的に使うようにするとMacを素早く操作出来るようになります。
画像は、サファリ、Windows 7、Tranmit、ファイヤーワークスを切り替えて使っているところです。
e-mobile VS b-mobile VS ソフトバンク3G
Ep.11 通信 2011/01/02
都営新宿線の新宿駅改札の近くにある喫茶店でiPadで調べものを始めたらページがなかなか開かない。
回線速度を調べたら270Kbpsしか出ていなかった。
ソフトバンクの3Gの速度です。
そこでたまたま借りていたb-mobileのポケットWiFiを使って測定したら140Kbpsでした。
どちらも重いページを開くのにかなりの待ち時間です。
そこでMacBookにe-mobileの組み合わせで測定したら555Kbpsでした。
同じ3G回線なのにこんなに速度が違います。
おそらくソフトバンク回線はb-mobileのように速度制限をしているのでしょうね。
たまにしかソフトバンク回線を使わない一般ユーザーに対しても速度制限をしているソフトバンクに腹が立ってきました。
(b-mobileは始めから300Kbpsの速度制限をしている事をきちんと通知しているので許せます。)
ソフトバンクの回線が遅くインターネットをまともに使えないので益々iPadを持ち出さなくなってしまいました。
iPadの3Gタイプを選んだ事を後悔しています。
数時間でb-mobileが通信速度制限の対象になっていたお話
Ep.12 通信 2011/01/03
創造工房の仲間たちのb-mobileは、通信速度制限の対象になっていたようです。
事務所のルーターが故障した!
お!こんなところにb-mobileのモバイルWiFiが!
良かった。5台まで使える!
よし、これで仕事を終わらせてNTTに電話だ。
そういうわけで全員b-mobileに接続!
この状態で速度制限の対象にならないのがおかしい。
でもその時は誰も気づいていない・・・
ホームページの更新では画像を何枚もアップしたり、プレビューしたり・・・
それ以外に、WindowsはバックグラウンドでOSのアップデートファイルを勝手にダウンロード。
メッセンジャーサービスもバックグラウンドで通信を継続。
納得出来ませんが、これが一部の大量にデータを使うユーザーになるのですね。
緊急時のモバイル端末は速度制限の無いWiMaxを使うしか無いようです。
YouTubeへのリンクが埋め込まれているホームページもb-mobileにとっては危険です。
ネットを調べるとヘビーユーザーだと思っていないユーザーも通信速度が遅くなっているらしい。